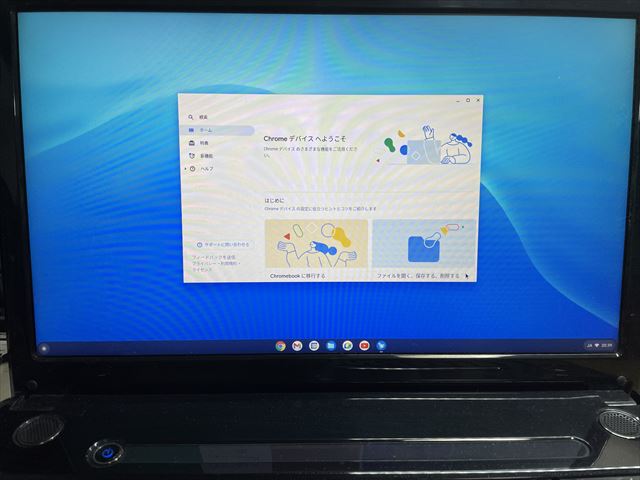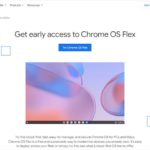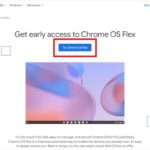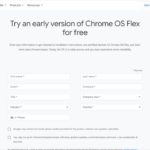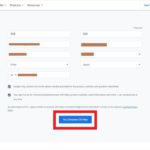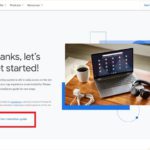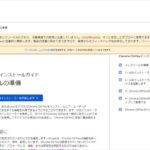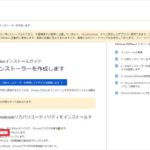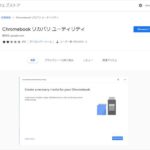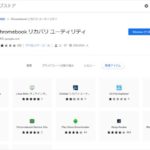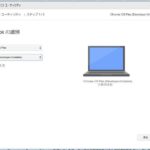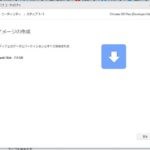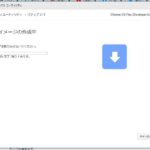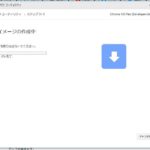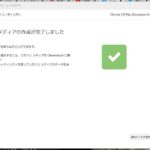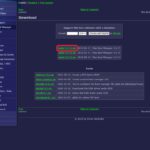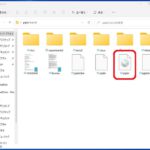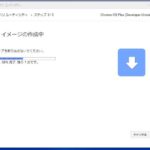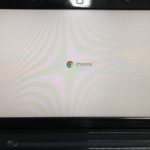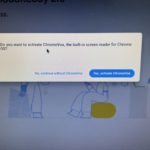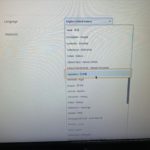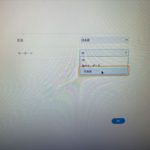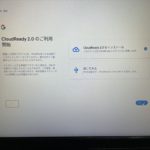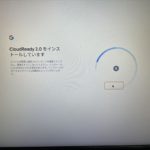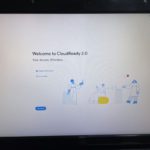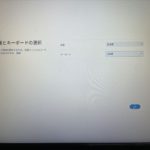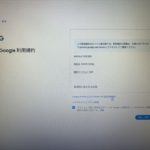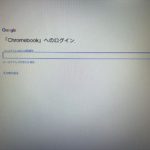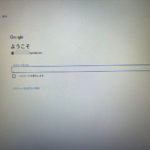本日2/19は、以前息子が使っていたノートPC(私が使っていた物を息子にお下がり)のSSDが逝った?物を使って、3/7にChrome OS Flexをインストールしました。
当然ですが、Chrome OS Flexのダウンロード等などを行うので、使用するブラウザはChromeを使用して下さいね!笑
Chrome OS Flex の早期アクセスを取得
先ずは下記のリンクへ行くと、上の画像になります。

赤で囲ったリンクで右の画像に飛ぶので、名前やメールアドレスなどの必要な情報を入力。
リンクを押さなくても、スクロールで同じ所までいけます。
各項目を入力し、赤で囲ったリンクで次へ。
また赤枠で囲ったリンクで 「Chrome OSFlexインストールガイド」に飛びます。
Chrome OS Flexインストールガイド
インストールガイドの画面がこんな感じ。
USBインストーラーを作成するので、青いリンク「次へ:1:USBインストーラーを作成します」を。
拡張機能「Chromebookリカバリユーティリティ」をインストール
この画面になったら、「Chromeウェブストア」のリンクがあるので、このリンク Chrome 拡張機能「Chromebook リカバリ ユーティリティ」をインストールします。
拡張機能のインストール前・後
拡張機能「Chromebookリカバリユーティリティ」を起動
拡張機能(右上にあるジグソーパズルみたいなマークから)「Chromebookリカバリユーティリティ」を起動し、指示通りに進め、USBリカバリーメディアを作成します。
リカバリイメージ ダウンロード開始から書込完了までの時間は、30分位?だったかな。
USBリカバリーメディアを使って、ノートPCに Chrome OS Flex をインストール
ノートPCの確認
BIOS確認
使用するノートPCは、この写真の物。
起動するとブルースクリーンになるので、クリーンインストールなどの項目を選んでもこの画面に戻ってきます。
作成したUSBリカバリーメディアをノートPCに差し、電源を入れ「F2」を連打。
このノートPC、約9年前の2013年製、CPUは3世代のi7。
Chrome OS Flexが使用できるギリギリの性能かと・・タブン
ブートがない
BIOSでUSBブートに変更・・・項目がありません…orz
色々検索
「usbブート できない bios」で色々検索した中で、このリンクの解説!?が良かったので、コレを参考にしていきます。

Plop Boot Managerをダウンロード
上の記事内に出てくるリンクが下の物。
そのリンクから赤枠で囲った物をダウンロードし、解凍した物の中のイメージファイルのみをCDに焼き込むようです。
で、CD-ROMに焼き込んで、ブート変更してみましたが一向に起動しませんでした・・・
3/7 光学ドライブベイ用 SATA/HDDマウンタを使用して
CD-ROMでの起動も出来なかったので、色々検索してみましたが、ほかに方法が思いつきませんでした・・・
この2週間は、他にいいものないかアチコチのサイトを見ながら探していました。
USBメモリでもダメ、CD-ROMでもダメとなるとHDDではどうだ?!と言うことで、光学ドライブベイ用 SATA/HDDマウンタを購入。
換装後の2.5インチHDD を USBリカバリーメディア に
昔換装し大事にとってあった2.5インチHDDをフォーマット、USBリカバリーメディアにします。
普通はUSBメモリなのでしょうけど、HDDを選択するとき「本当に良いですか?」(だったかな?)と聞いてくるので、これ以外のHDDを接続している場合は、事前に外しておいた方がいいと思います。
書込が終了したHDDをマウンタに組み込み、ノートPCのDVDドライブと入替。
BIOSのブート変更
電源ボタンを押したあとは「F2」を連打し、BIOSのブート変更します。
HDDは2個になるので、SanDiskとTOSHIBAが見えます。
書き込みしたのはTOSHIBAなのでそれを選択し、変更した設定を書込みBIOS画面からぬけます。
Chrome OS Flexをインストール
Chromeのこの画面が見えたときは、心の中で「キタ――(゚∀゚)――!!」と叫んでました!笑
最初に出てくる選択画面。
迷わず「Yes,activate・・」を。
その後は、言語とキーボードを日本語に。
最後に「CloudReady2.0を・・」で次へ。
インストールが始まってから終わるまで5分も経ってない感じで終了。
あっけない感じでした。
インストールが終わると、自動的(1分くらいで)に電源が落ちます。
BIOSでブート変更
電源を入れ、ブート変更し、
chromeosflexが起動、先ほどもした言語とキーボードを選択。
続いて、無線LANを選択。
Googleの規約に同意し、誰が使うか聞かれるのでとりあえず私で・・
その後6回ほど同意してこの画面に。
検索などの動作等は違和感なく軽快です。
Windowsでいうタスクバーの右側に時間がある窓をクリックすると、設定や電源オフのボタンが出てくるので、ここでシャットダウン。
裏蓋をしっかり閉めてなかったので、きっちり締めて終了です。